写真を編集するときには、写真加工アプリもあるので
便利ですが、細かく効果をつけたいときにする方法をご紹介します。
写真がモヤっと白っぽくなってしまったり、メリハリが無いなと思えた時に
効果的な方法です。
ソフトは、photoshopのCCを使っていますが他のバージョンでも、対応できると思います。
photoshopでできること
photoshopの露光量設定とは
photoshopでは、露光量で色を細かく設定することができます。

イメージ<色調補正<露光量
を開くと設定画面が開きます。
ここでは、露光量とガンマとオフセットの編集ができます。
トーンカーブ機能でも合わせることはできますが、
うまくいかない時や微調整したいときには、諦めていました笑
それぞれの意味を簡単に説明すると、
ガンマは中間色の明るさ
オフセットは、暗い部分の明るさ
露光量は、明るい色の明るさ
を調整します。
僕が心がけているのは、
メリハリのあるコントラスト
全体的な明るさ
です。せっかく形にしたからには、いいものを見栄をはるのではなく、最大限引き出すという気持ちでやっています。
商品力や写真の訴求性がぐっと上がると思います。
自分が編集するための例として写真を載せますが
最初の加工前の写真がこちら。スマートフォンケースです。

そして、編集が完成した完成がこちら。

こんな風に変えることができます。
ここまでの編集の流れをまとめたので、よかったら参考にしてください。
具体的な手順方法
photoshopの明るさ調整の手順
最初にまず、photoshopで
イメージ<色調補正<露光量
を開きます。

そして次に、露光量やオフセット、ガンマ値を設定していきます。
下の写真が設定前の写真です。
ケースの写真が暗くて、少しモヤっとしているのがわかりますでしょうか。
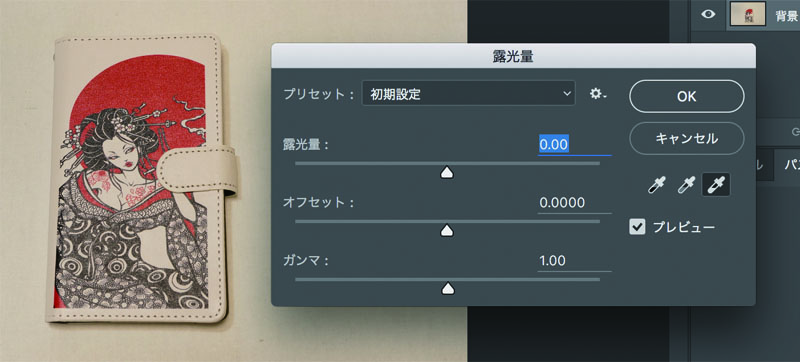
そこで、それぞれの設定値を変更していきます。
最初にオフセット値を左側にします。
すると、暗い部分がさらに暗くなります。
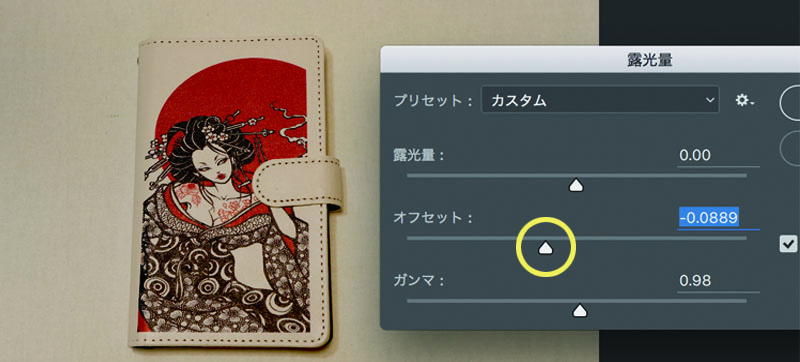
次に、明るいガンマ値を左側に移動させて、中間色を明るくさせます。
右に移動させると暗くなります。本当は、メリハリをさらにさせたいならガンマを右側に移動させて暗くさせたいですが、全体的に色が暗いので左側に移動しました。
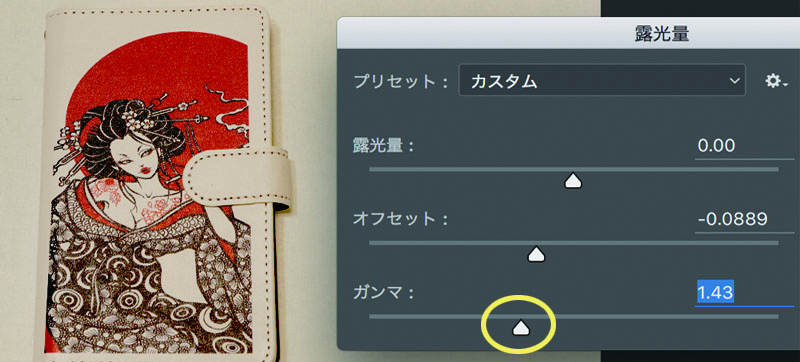
最後に、露光量を右側に移動させて明るくなります。
これで、最初に比べたらだいぶ見栄えがよくなってきたと思いませんか笑
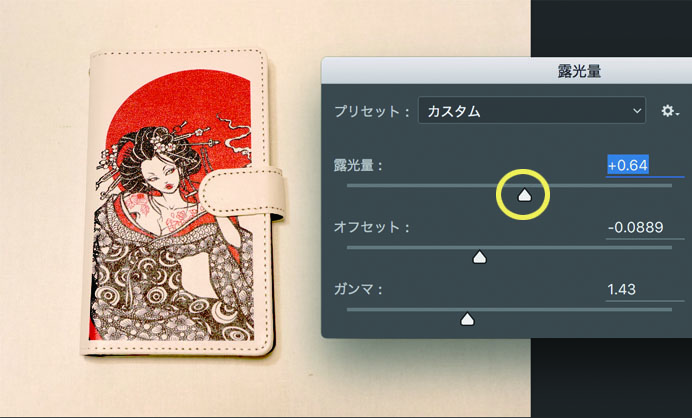
作業としては、1分もかからないので、三種類ある三つのバーを右か左かに移動するだけです。
理想としては、最初のカメラを撮る時に、一眼レフカメラなり、デジタルカメラなりを使って明るく撮ることが一番望ましいと思います。
どのサイトや写真の撮り方を見ても、太陽などの自然光で撮るのが良いと書いてますし、実際僕もそう思います。
後で、photoshopで影を消すのもできますがかなり手間がかかる時があるので。
商品紹介やポスター写真などを製作する時はできるだけ明るく撮ることが、見栄えにもつながるのでよかったら参考にしてみてください。
ではでは